The View Control palette is a powerful tool for manipulating image appearance in the Main Window.
Getting There
There are three different methods for reaching the View Control tool. The first method is to use the View Control thumbnail ![]() in the Main Window.
in the Main Window.
The second method is to go to View Control under the Tools menu.
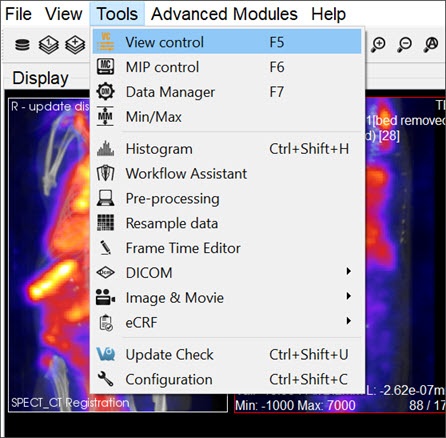
The third method is to use the keyboard shortcut F5. For more on keyboard shortcuts, please see Keyboard Shortcuts.
Function
The View Control window provides a variety of options for manipulating the appearance of open data sets in the main window. Options include Sliders for slice selection, Color Controls and Voxel Values.
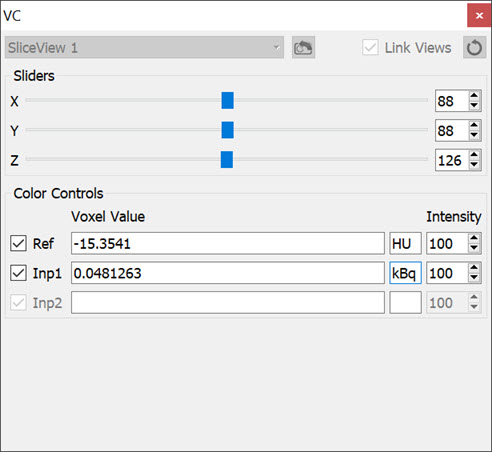
Sliders
Adjusting the x, y, and z sliders in the Sliders section changes the sagittal, coronal, and transverse slices, respectively, that are shown in the Display. The cross hairs displayed on the main window also reflect the x, y, and z slider values.
Color Controls
The Color Controls display information about the datasets loaded at the Reference, Input 1 and Input 2 positions.
The checkboxes on the left toggle the visibility of the datasets in the Display. Next to these, the Voxel Values of each dataset at the current slice are displayed along with their respective units.
The Intensity pinboxes control the relative transparency of the dataset. Decreasing the intensity value increases the transparency of the image.
View Control in Multi-View
The Multi View mode enables users to customize the layout of viewports in the Display. When in Multi View, additional controls become available, extending the in the View Control normal functionality to the Multi View Display. Users may also select whether navigation is linked across viewports, or if viewports may be navigated independently of one another. For more information on setting up the Display in this view mode, see the Multi View page.
In Multi View, the information in the Sliders and Color Controls is automatically updated to reflect information from the viewport through which the user is navigating. To update these with information from another viewport, use the drop down menu in the upper left hand corner and select the desired viewport. Alternatively, click on or navigate through another viewport in the Display to update the Viewer Control.
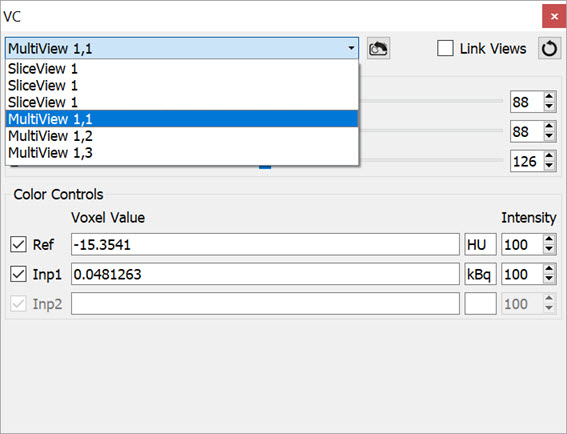
By default, the Viewer Control links all viewports in Multi View together. This means that any navigation through the slices in one viewport is reflected in all other viewports automatically. Viewports may be unlinked by unchecking the Link Views checkbox in the upper right corner of the Viewer Control. This will allow users to navigate through each viewport independently.
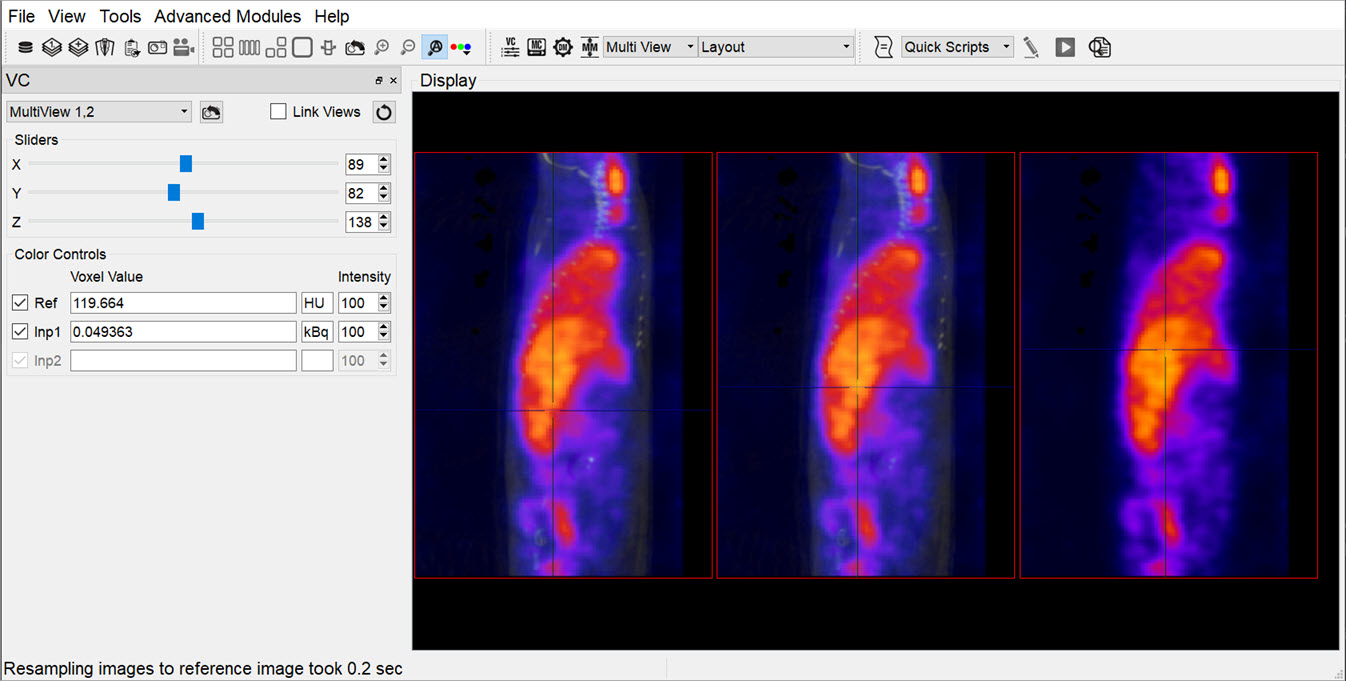
To reset all viewports to the same slice, click on the Sync Viewport Settings button ![]() located next to the Link Views checkbox.
located next to the Link Views checkbox.
To reset the Zoom and Pan in a specific viewport, select the desired viewport (either by selecting it from the drop down menu or by clicking on the viewport) and click the Reset button ![]() in the Viewer Control. This will reset only the selected viewport. To reset all viewports at once, click the Reset button
in the Viewer Control. This will reset only the selected viewport. To reset all viewports at once, click the Reset button ![]() on the toolbar.
on the toolbar.