This function saves images as picture files. Slices can be saved individually (sagittal, coronal or transversal) or all in one image. This feature can also save a Maximum intensity Projection (MIP) picture (MIP viewer must be active). Images will appear exactly as they do in the viewer.
Getting There
There are three different methods for saving images. The first method is to go to File > Save Image.
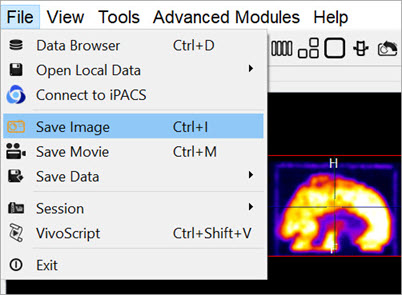
The second method is to use the keyboard shortcut Ctrl+I. For more information on keyboard shortcuts, please see Keyboard Shortcuts.
The third method is to click on the Save Image button ![]() .
.
Function
Upon selecting any of the above options, the Save Image window opens.
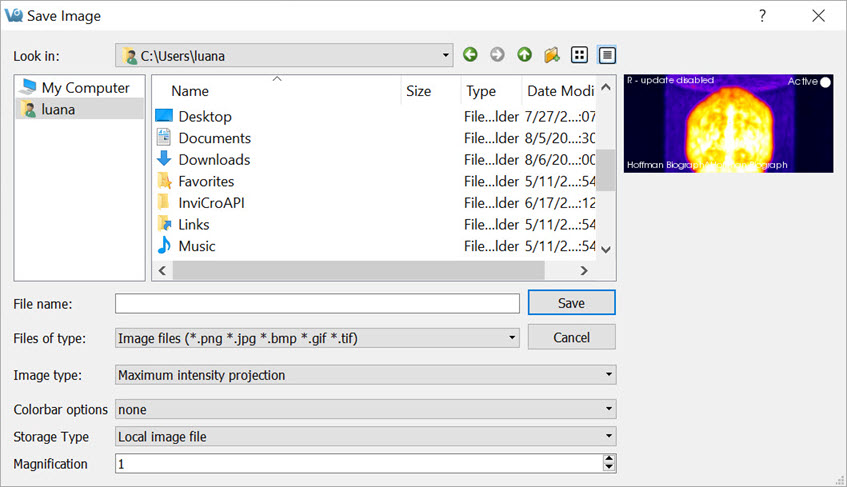
There are several options for the output images.
| Option | Description |
|---|---|
| File name | Sets the name of the image file. |
| Files of type | Sets the type of image file. File types can be: - .png - .jpeg -.bmp - .gif - .tif |
| Image type | Sets the type of image. Image types can be: - Maximum intensity projection (MIP) - Sagittal slice - Coronal slice - Transversal slice - All views in one image - All images separately |
| Colorbar options | Sets the colorbar and label options for the image. Options include: - None - no colorbars or labels - No labels - colorbars with no labels - Simple labels - colorbars with one set of evenly distributed gradations placed across all color bars. - Smart labels - colorbars with separate sets of gradations for each color bar incremented with respect to the units of each color bar. |
| Storage type | Sets whether the image file will be stored as a local image file or as a DICOM Secondary Capture. |
| Magnification | Sets a scalar magnification factor to be applied to the resulting image. This affects only the magnification of the image file being generated. |