The Capture Viewer allows for editing image and movie files prior to saving.
Getting There
When saving an image or movie file, the second option in the Storage Type drop-down menu is DICOM Secondary Capture. Select this option and click Save to load the data into the Capture Viewer.
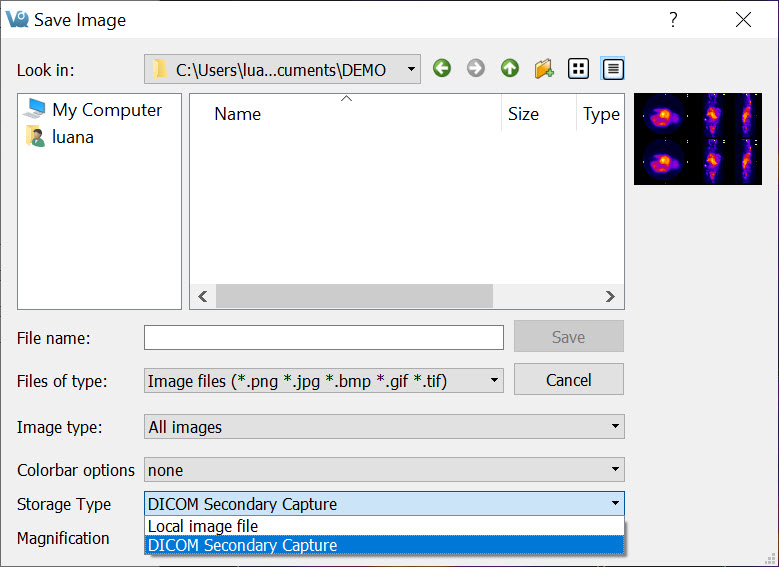
Function
The Capture Viewer panel is split into four fields: Info, Convert, Edit, and Image View.
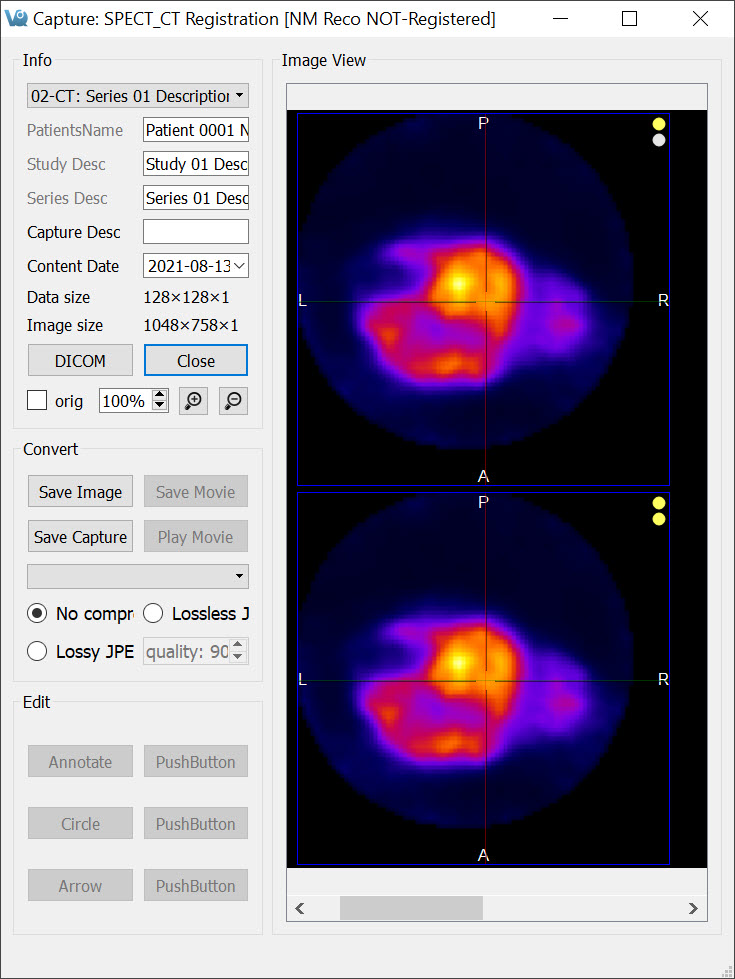
Info
The Info field includes functions that affect the output image.
| Option | Description |
|---|---|
| Series Description | Image pull-down menu. The selected image will be reflected in the Series Desc field. |
| PatientsName | Patient name as stored in the DICOM header. |
| Study Desc | Protocol used to collect the data. |
| Series Desc | Series description including modality. |
| Capture Desc | Name of image/movie to be saved. Manually entered by the user. |
| Content Data | Date and time at which the image/movie was loaded into the Capture Viewer. |
| Data Size | Size of the original data referred to in the Series Description pull-down menu. |
| Image Size | Size of image currently being displayed. |
| DICOM | When pressed, displays the DICOM header for the data. |
| Close | When pressed, closes the Capture Viewer without saving image. |
| orig | When checked, maintains, or returns to, the original image size. |
| Increases/decreases the image size. |
Convert
The Convert field includes several options that affect the output image.
| Option | Description |
|---|---|
| Save Image | Opens the Save Image screen. |
| Save Movie | Opens the Save Movie screen. |
| Play Movie | Plays/stops the movie. |
| Save Capture | Saves image/movie into the repository specified in the pull-down menu. |
Edit
The Edit field includes several buttons
| Option | Description |
|---|---|
| Annotate | Creates a text box in the image space. |
| Circle | Creates a circle in the image space that can be moved and resized to highlight an ROI. |
| Arrow | Creates a movable arrow in the image space. |
Image View
The Image field displays of the image or movie that is currently being edited.